Condition Records
Select from the following to manage condition records:
Condition records can be added to asset, asset system, component, tree and composite records.
To add or edit a condition record:
-
Search for and open the relevant asset, asset system, component, tree or composite record.
Note: You can also search for the existing Condition Record directly if you want to open an existing record.
-
Click the New Condition Record option in the Tasks panel.
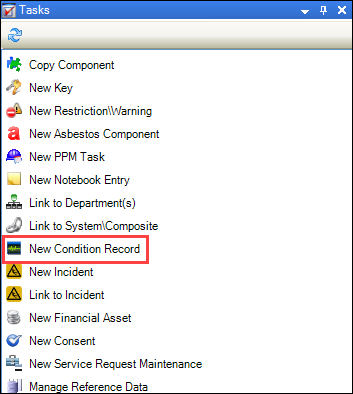
Alternatively, click the Condition option in the Associated Items panel, and then double-click the relevant record.
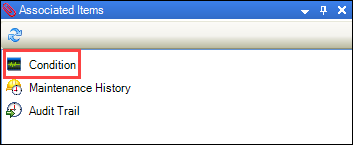
The Condition Record Editor is displayed.
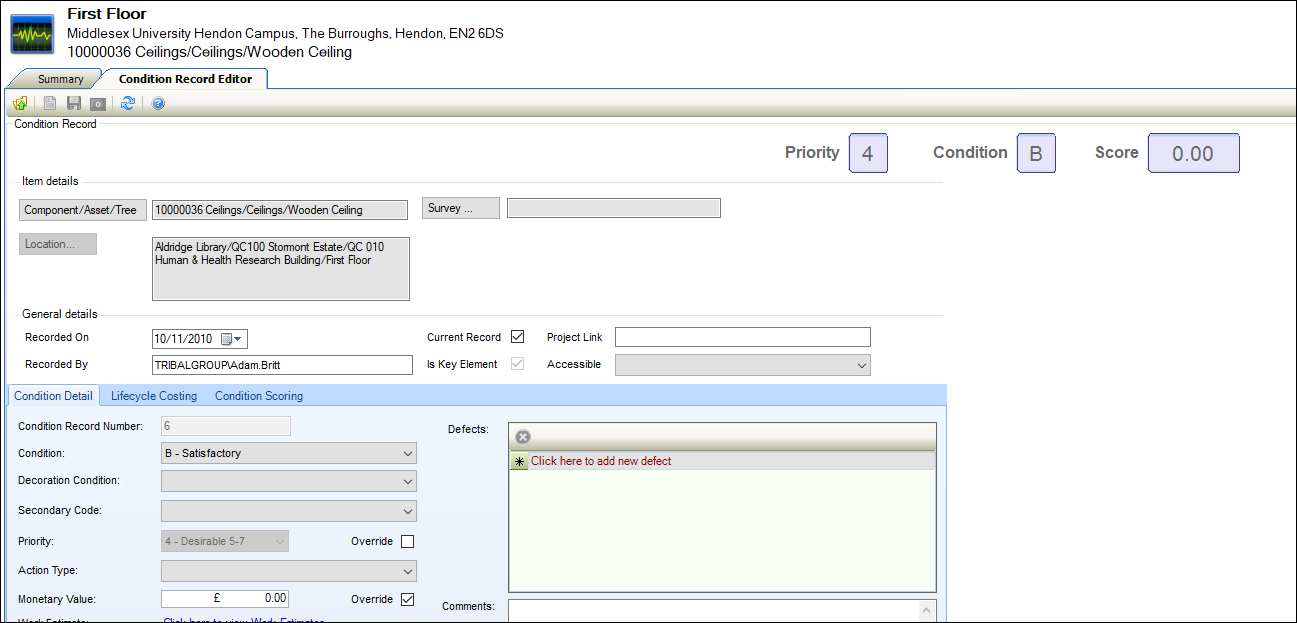
- Enter or edit the relevant details.
The fields on the Condition Record Editor are described in the following table.
| Section | This field | Holds this information... |
|---|---|---|
| Condition Record | Priority | The priority of the condition record. This is denoted by the first character in the Priority field on the Condition Detail tab. |
| Condition | The condition of the item. This is denoted by the first character in the Condition field on the Condition Detail tab. | |
| Score | The condition score. This is based on the score calculated on the Condition Scoring tab. | |
| Item details | Component/Asset/Tree | The component, asset or tree. If the condition record was created from the component, asset or tree record, this is populated automatically. |
| Location | The location of the component, asset or tree. If the condition record was created from the component, asset or tree record, this is populated automatically. | |
| Survey | The condition survey. This is populated automatically if New Condition Record was selected from the Tasks panel in the Surveyor Workspace. | |
| General details | Recorded On | The date that the condition was recorded. |
| Recorded By | The person who recorded the condition. | |
| Current Record | Whether this is a current condition record. If deselected, the record will not display in search results unless the 'Include Archived' option is selected. | |
| Is Key Element | Whether this is a key element, as defined on the General details tab in the Element List reference data (accessed by navigating to Maintenance > Condition > Condition). | |
| Project Link | A user-defined project reference, if required. | |
| Accessible |
The accessibility of the item. Note: These can be defined in Accessible reference data (accessed by navigating to Maintenance > Condition > Condition). |
- Enter or edit the details on the Condition Detail, Lifecycle Costing and Condition Scoring tabs as appropriate.
- Click Save.
Use the Condition Detail tab to record specific information about the condition.
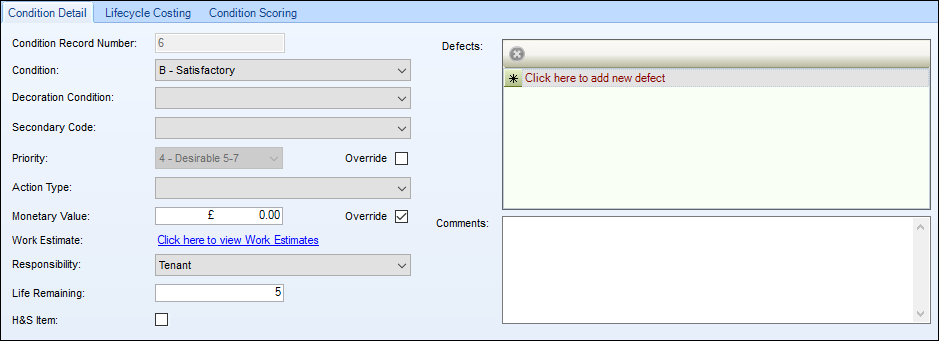
The fields on the Condition Detail tab are described in the following table.
| This field | Holds this information... |
|---|---|
| Condition Record Number | The condition record number. This is generated automatically if the Condition Record Auto Unique Number setting is set to 'True' in System Options. |
| Condition |
The condition band of the item. Note: These can be defined in Condition Bands reference data (accessed by navigating to Maintenance > Condition > Condition). |
| Decoration Condition |
The condition of the decoration of the item. Note: These can be defined in Condition Bands reference data (accessed by navigating to Maintenance > Condition > Condition). |
| Secondary Code |
The secondary code of the item. Note: These can be defined in Secondary Codes reference data (accessed by navigating to Maintenance > Condition > Condition). |
| Priority |
The priority of the item. If using Department for Education (DfE) priorities, this is updated automatically when the Life Remaining field is entered. Note: These can be defined in Priority Type reference data (accessed by navigating to Maintenance > Condition > Condition). |
| Action Type |
The action required for the item. Note: These can be defined in Condition Actions reference data (accessed by navigating to Maintenance > Condition > Condition). |
| Monetary Value | The value of the item. This is populated automatically base on any work estimates associated with the item. |
| Work Estimate | The work estimate. Click the link to display the Work Estimate List screen. Refer to Manage work estimates for further information. |
| Responsibility |
The party responsible for the condition of the item. Note: These can be defined in Responsibility reference data (accessed by navigating to Maintenance > Condition > Condition). |
| Life Remaining | The number of years remaining that the item has in its current condition. |
| H&S Item | Whether the item is a health and safety item. |
| Defects | Any defects of the item. Type in the box and press enter to add a defect. Click the Delete button to remove a defect. |
| Comments | Any comments on the condition of the item. |
The Lifecycle Costing tab displays a graph displaying the costs associated with the item over time.
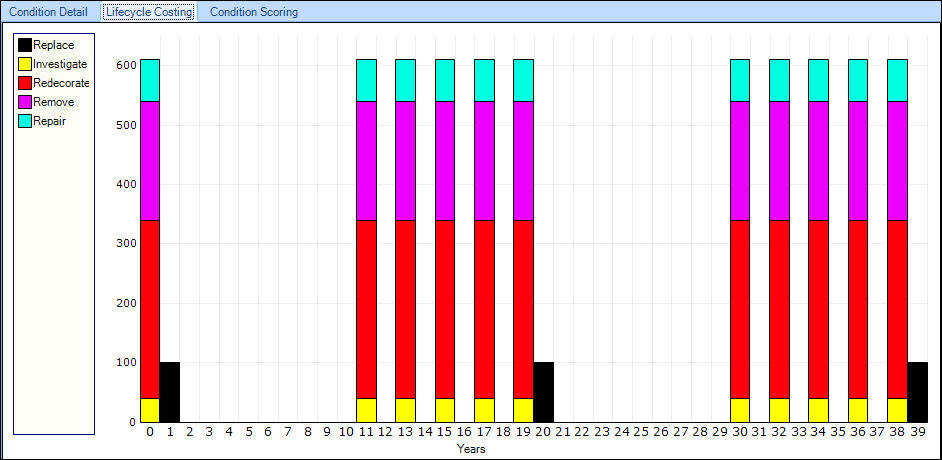
The graph takes the following into account when being generated:
- The Life Expectancy of the item - this defines the range of the x-axis
- All fields on the Lifecycle Costing tab in Element List reference data
Use the Condition Scoring tab to manage the scoring system for the condition of the item.

The fields on the Condition Scoring tab are described in the following table.
| This field | Holds this information... |
|---|---|
| Selected | Whether the condition score is enabled. Only records with this check box selected are included in the Condition Score calculation. |
| Condition Criteria |
The condition criteria. Note: These can be defined in Condition Criteria reference data (accessed by navigating to Maintenance > Condition > Condition). |
| Score Description |
The score description. Note: These can be defined in Condition Criteria Score reference data (accessed by navigating to Maintenance > Condition > Condition). |
| Score | The score. This is populated automatically depending on the Score Description. |
| Notes | Any notes on the score. This is populated automatically depending on the Score Description. |
| Element Weighting | The weighting of the selected item, as defined on the General details tab in the Element List reference data (accessed by navigating to Maintenance > Condition > Condition). |
| Total | The total score for the condition criteria. This is calculated by multiplying the Score by the Element Weighting. |
Use the Work Estimate List screen to manage work estimates.
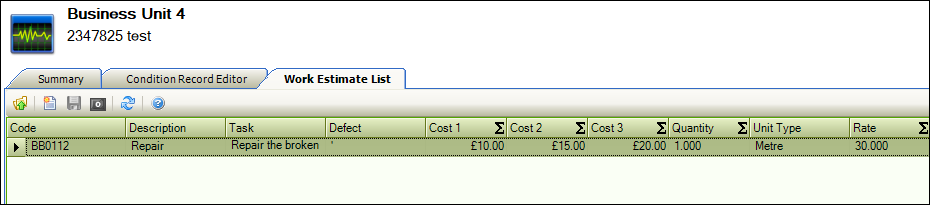
It can be accessed by clicking the Work Estimate link on the Condition Detail tab on the Condition Record Editor.
To add or edit a work estimate:
-
Click the New button.
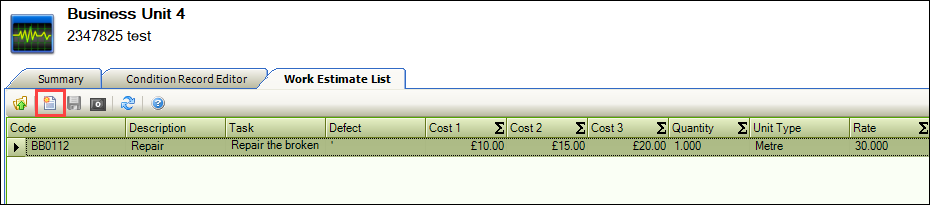
Alternatively, double-click an existing record.
The Estimate Rates window is displayed.
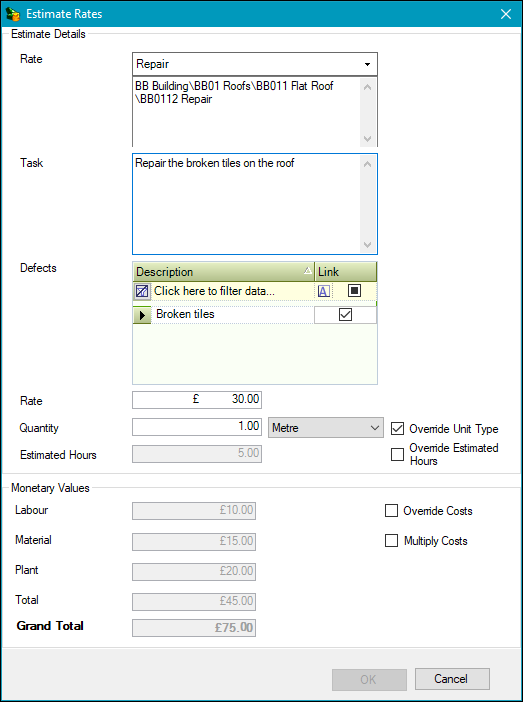
- Enter or edit the relevant details.
The fields on the Estimate Rates window are described in the following table.
| Section | This field | Holds this information... |
|---|---|---|
| Estimate Details | Rate (drop-down) |
The rate. Note: These can be defined in Schedule of Rates reference data (accessed by navigating to Functions > Schedule of Rates > SOR. |
| Task | A description of the task. | |
| Defects | The defects. This is populated automatically if the defects have been defined already on the Condition Details tab. Select the relevant defects that the work applies to. The defect can be linked to the Estimate Details by selecting the Link check box. | |
| Rate (text field) | The rate cost. This is taken into account when calculating the Grand Total. | |
| Quantity | The quantity of the item that the work estimate is for. The unit type can be overwritten by clicking the Override Unit Type check box. | |
| Estimated Hours | The estimated hours. This is calculated automatically based on the selected Rate (drop-down), but can be overwritten by clicking the Override Estimated Hours check box and editing the field. | |
| Monetary Values | Labour | The labour cost. This is populated automatically based on the selected Rate (drop-down) but can be overwritten by clicking the Override Costs check box. |
| Material | The material cost. This is populated automatically based on the selected Rate (drop-down) but can be overwritten by clicking the Override Costs check box. | |
| Plant | The plant cost. This is populated automatically based on the selected Rate (drop-down) but can be overwritten by clicking the Override Costs check box. | |
| Total | The Labour, Material and Plant total. | |
| Grand Total |
The grand total cost. This is calculated as follows:
|
|
| Override Costs | Whether to override the Labour, Material and Plant fields. | |
| Multiply Costs |
Whether to multiply the costs together.
|
- Click OK.
Refer to Add or edit an order for further information.
Refer to Add or edit a job for further information.
Refer to Condition Reference Data for further information.
Refer to Use Attribute Manager for further information.